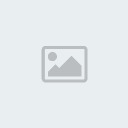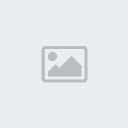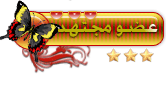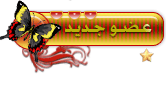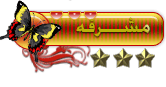صيانة الهارد
--------------------------------------------------------------------------------
السلام عليكم ورحمه الله وبركاتة
تشبه المحافظة على جهاز الكمبيوتر إلى حدٍ بعيد الاعتناء بالسيارة، فأنت في معظم الأيام تدير مفتاح التشغيل متوقعاً أن تدور السيارة دون مشاكل .. ولكن بمرور الوقت ستبدأ السيارة فى التصرف بغرابة، خاصة إذا كنت لا تلق بالاً لتفصيلات الصيانة الصغيرة كتغيير الزيت بانتظام مثلاً .. وربما تستمر السيارة في العمل، ولكن أداءها لن يكون قريباً من الحالة التي يجب أن تكون عليها.
وبنفس المنطق يستمر القرص الصلب داخل الكمبيوتر بالعمل، حتى لو أهملت صيانته لفترة طويلة .. ولكن فى هذه الحالة يمكنك أن تكون متأكداً من أنك لا تحصل على الأداء الأمثل الذي يجب أن تأخذه من القرص الصلب، وستكون على الأرجح قد لاحظت فعلاً تصرفاته الشاذة .. ومع ذلك فإن الخبر السعيد هنا هو أن القرص الصلب سيستعيد -بخطوات بسيطة وسهلة- المستويات القصوى لأدائه الممتاز.
اختيار القرص الصلب:
قبل الدقة في تفاصيل تحسين أداء القرص الصلب الموجود لديك، من المفيد أن تعرف بعض المعلومات حول الأنواع المختلفة من الأقراص الموجودة في الأسواق، والمميزات الخاصة بكلٍ منها.. مثلا فإن معظم أجهزة الكمبيوتر المنزلية تستخدم أقراصاً صلبة قياسية تتصل عبر وصلة IDE، وهي عموماً أرخص كلفةً في الإنتاج ومتوفرة بكثرة في السوق. أما الأنظمة الأعلى تكنولوجياً (خاصة أجهزة الخوادم) فتستخدم عادةً أقراص بوصلات من نوعية SCSI، وهي تعطي أداءً أفضل من سابقتها، ولكنها تحتاج إلى وجود محول SCSI داخل الجهاز، كما أنها عادةً أغلى بشكلٍ واضح.
فإذا كنت تجوب السوق بحثاً عن قرص صلب جديد فتأكد من أنك ستشتري النوع المناسب، فإذا كنت غير واثق من معلوماتك، فإن كلاً من مدير الأدوات Device Manager وبرنامج BIOS في الجهاز سيعطيانك المعلومة التي تحتاجها. ونحن نفترض هنا أن الجهاز يستخدم قرص IDE المعتاد، ومع ذلك فإن كل الملحوظات والإرشادات الآتية وثيقة الصلة بالأجهزة المعتمدة على أقراص الـSCSI أيضاً.
وبافتراض أنك تمتلك قرص IDE في جهازك فعلى الأرجح أنه مجهز للعمل كأداة رئيسية Master عن طريق القوافز Jumpers الموضوعة بين المسامير الموجودة على الجانب الخلفي من القرص، بالإضافة إلى وجود نوع من مشغلات أقراص الـCD أو الـDVD متصلٍ باللوحة الأم كأداة ثانوية Slave. وهذا هو التجهيز الأكثر شيوعاً في الكمبيوترات المنزلية، حيث تتشارك الأداتان في نفس قناة توصيل المعلومات، ومع ذلك فهو ليس التجهيز الأمثل حيث تشترك أداتان في ممر واحد من النظام، وهما متصلتان عبر كابل واحد .. فإذا كنت تستخدم مشغل للاسطوانات المضغوطة CD في جهازك بانتظام، فالأمر يستحق شراء كابل IDE ثانٍ (عادةً رخيص جداً لا يتجاوز 20 جنيها)، بحيث توصل مشغل الـCD إلى قناة IDE ثانيةً على اللوحة الأم، هذه القناة تكون على الأغلب غير مستخدمة ، وهذا الإجراء سوف يمنحك مستويات أفضل من السرعة والدقة في نقل البيانات بين اللوحة الأم والمشغل وبالعكس، مما يحسن بشكلٍ ملحوظ أداء الجهاز ككل. وإذا أخذت بهذه النصيحة فتذكر أن تغير مشغل الـCD من وضعية الأداة الثانوية ٍSlave إلى رئيسية Master وإلا فإنه لن يعمل، ومعظم المشغلات تحتوي على ظهرها رسماً توضيحياً لمواقع القوافز Jumpers على المسامير يوضح الطريقة الملائمة لتحويل وضعية الأداة.
: إن وحدة الموضع الرافقة للتقسيم تؤثر على مقدار المساحة المتاحة القابلة للاستخدام في القرص
تقسيم القرص الصلب Partitioning:
مع افتراض أن معظم الأقراص الصلبة عدا المستعملة منها -المتداولة في الأسواق هذه الأيام- ذات أحجام تتجاوز الـ15جيجابايت، فإن معظم المستخدمين يختارون تقسيم أقراصهم إلى أقسام متعددة أو أقراص مختلفة تخيلياً وليس فعلياً. ومع أن تقسيم القرص مسألة رغبة شخصية لا أكثر، إلا أننا ننصح بها، فالأفضل دائما أن تمتلك على الأقل قسمين على قرصك الصلب. أما إذا كنت تخطط لإعداد أنظمة تشغيل متعددة في جهازك، فإن التقسيم يصبح إلزامياً وليس اختيارياً، حيث أن كل نظام تشغيل يتطلب حجز مساحة خاصة به على القرص.. إضافة لهذا فإن شطر القرص إلى أقسام متعددة تعد طريقة رائعة لفصل بياناتك وملفاتك عن نظام التشغيل والتطبيقات الموجودة لديك.
على سبيل المثال يمكنكك أن تعد الويندوز 98 أو XP والبرامج الأخرى للعمل على القسم الأول من القرص بينما تخزن كل ملفاتك على الثاني، والفائدة من ذلك تكمن ببساطة في التنظيم، فإذا اتبعت هذا المنهج يسهل عليك استخدام برامج الخدمة -مثل Norton Ghost- لأخذ صورة من الويندوز المجهزة حديثاً للعمل بالإضافة إلى تطبيقاتك الأخرى وتفصيلاتك الخاصة للبرامج. وعندما تقرر أو ترغب في الرجوع إلى جهاز نظيف خالٍ من المشاكل، فكل ما تحتاجه هو إعداد تلك الصورة للعمل ثانية، وعندها ستبقى كل بياناتك وإعداداتك سليمة وكأنها لم تمس، وهذا يجعل إعادة جهازك إلى حالته الأولى عند الضرورة عملية سريعة لا تتجاوز العشرين دقيقة.
ومن سوء الحظ أن الكثير من الأجهزة يطرحها صانعوها في الأسواق وهي مقسمة إلى قسم واحد يحتل كامل مساحة القرص، وبالتالي يجب عليك أن تحذف هذا القسم وتبدأ من الأساس، إلا إذا استخدمت برنامجاً مثل Partition Magic ليساعدك في تغيير حجم القسم الموجود إلى حجم أصغر، فتنشئ عندئذٍ قسماً جديداً في المساحة المفرغة. أما إذا كنت تشتري كمبيوتراً من موزع محلي فاطلب منه أن يحدد لك قسمين على الأقل في القرص فهذا سيوفر عليك الكثير من الوقت والجهد.
أنظمة الملفات:
الما يتم تحدييد الأقسام على القرص فإنها تحتاج إلى تهيئته Format للعمل مع أحد أنظمة الملفات حتى تتمكن من استخدامه، واعتماداً على نظام التشغيل المعد على جهازك فإن اختيارك سيكون واحداً من ثلاثة: Fat، أو FAT32، أو NTFS، ومهما تعددت الأغراض والأهداف، يجب عليك الالتزام بنوع FAT32، إذا كنت تشغل الويندوز 98 أو Me، وبالـNTFS إذا كنت تستخدم Windows XP، أما النظام القديم FAT فهو يدعم عمل أقسام الأقراص الأصغر حجماً، وبالتالي فإن مساحة القرص لن تستخدم بكفاءة عند تحديد أقسام كبيرة الحجم مع هذا النظام.
بالنسبة لنظام XP فإن نوعية NTFS تمنحك منافع إضافية حيث تمكنك من تطبيق بعض الاجراءات الأمنية والتشفير على كل ملف ومجلد على حدة، أما إذا كنت تفكر في استخدام نظامي تشغيل معاً فتذكر أن أنظمة ويندوز9x وMe لا تدعم عمل NTFS، لذا عليك الالتزام بالـFAT32 إذا كان ذلك هو الطريق الذي ستتبعه.
ند إإنشاء أقسام جديدة في الويندوز XP سيكون لديك الخيار في تفصيل ما يسمى "حجم وحدة الموضع" (Allocation Unit Size)، فنظام التشغيل سيستخدم الحجم الأساسي الأمثل بناءً على حجم كل قسم، ولكن هذه المواصفات يمكن تغييرها أيضاً، وبشكل عام يمكن القول أن الحجم الصغير لوحدة الموضع يفضل استخدامه إذا كنت تحفظ على قرصك الصلب ملفات صغيرة الحجم، أما الحجم الأكبر فيفضل استخدامه عند حفظ الملفات الكبيرة .
إنها فكرة غير سيئة مطلقاً أن تمتلك قسمين على الأقل على القرص الصلب
إلغاء التجزئة تلقائياً في الـXP:
ملية إلغاء تجزءة الملفات Defragmentation من العمليات التى تساعد على سهولة الوصول إلى المعلومات الموجودة على القرص الصلب، وبالرغم من إمكانية تنفيذها من خلال أدوات الويندوز إلا أنه من الممكن أيضا تنفيذها من آليا من خلال كتابة بعض الأوامر فى ملف ذاتي العمل Patch File، وذلك باتباع الخطوات التالية:
افتح لوح الكتابة Notepad، واكتب في السطر الأول: f-:defrag.exe، وهذا النص سينفذ عملية إلغاء تجزئة القرص C. أما إذا كنت ترغب في تحليل القرص وفحصه فقط، فيمكنك وضع مفتاح a- بدلاً من f-.
حفظ الملف باسم defrag.txt، واستعرض مجلداتك حتى تصل إلى مكان حفظه، وأعد تسميته إلى defrag.bat، فإذا لم تظهر لك رسالة تعلمك بتغيير امتداد الملف Extension فستحتاج إلى جعل امتدادات الملفات قابلة للرؤية من خيارات المجلد Folder Options الموجودة في قائمة العرض View
اختبر النص الجديد بالنقر على اسم الملف مرتين، حيث ستظهر لك نافذة سوداء فيها سطور بيضاء، فإذا كنت لا ترغب في استكمال عملية إلغاء التجزئة في هذا الوقت اضغط مفتاحي: [C]+[Ctrl].
لتحديد جدول زمني لتنفيذ الملف اضغط على قائمة البداية Start، ثم كل البرامج All Programs، ثم البرامج الملحقة Accessories، ثم أدوات النظام System Tools، واضغط على المهام المجدولة Scheduled Tasks حيث ستنفتح لك نافذتها، وهناك انقر مرتين على أيقونة إضافة مهمة مجدولة Add Scheduled Tasks لتشغيل عراف هذه المهمة.
ضغط زر Next، ثم استعرض مجلداتك ، واذهب إلى موقع ملف defrag.bat، واختره ثم اضغط مفتاح OK، واختر الفاصل الزمني الذي تريده لتشغيل إلغاء التجزئة، ثم اضغط زر Next، وحدد الزمن واليوم ثم اضغط Next.
تطلب تشغيل المهام المجدولة في ويندوز XP إلى اسم المستخدم الذي يريد تنفيذ هذه المهمة، لذا لابد أن تدخل اسمك وكلمة السر الخاصة بك ثم تضغط Next، ثم Finish، واسند ظهرك إلى الوراء واسترخ انتظاراً لبدء إلغاء التجزئة في جهازك.
إن وحدة الموضع المختارة تمتلك تأثيراً ملحوظاً على المساحة المتاحة على القرص .. فمثلاً إذا استخدمنا حجم 32 كيلوبايت للمجمع الواحد (Cluster)، فإن حفظ ملف حجمه كيلوبايت واحد في القرص الصلب سيجعل الـ31 كيلوبايت الأخرى في المجمع نفسه مشغولة .. أما مع حجم 4 كيلوبايت للمجمع الواحد فإن نفس الملف السابق –ذا الـ1 كيلوبايت- سيهدر 3 كيلوبايت فقط. وكقاعدة عامة، التزم بالحجم الأساسي (Default) الذي يقترحه عليك الويندوز، على الرغم من أنك تستطيع أن ترفع الأداء وتعدل هذه الإعدادات تبعاً لطريقة استخدام أقسام القرص في المستقبل.
إلغاء التجزئة Defragmentation:
مثل تغيير الزيت في السيارة يعتبر إلغاء تجزئة الملفات ضرورة واجبة كل فترة زمنية، ففي كمبيوتر يستخدم بكثرة، يجب أن تجري إلغاء التجزئة مرة واحدة في الشهر -على الأقل- للمحافظة على الأداء الأمثل. وتذكر دائماً أن الملفات تخزن على القرص في كتل Cluster، ومع مرور الوقت واستمرار إضافة وحذف الملفات يمكن أن تصبح هذه الكتل غير منتظمة على القرص، أو تخزن في مساحات غير متجاورة. فالقرص المجزأ بشدة يؤدي إلى أداء سيئ، ذلك لأن القرص يحتاج إلى إعادة تجميع البيانات المخزنة في تلك الكتل المتفرقة كلما أردت فتح أي ملف .
فإذا كان قرصك يبدو بطيئاً فإن ما يحتاجه -على الأغلب- هو إلغاء التجزئة وهنا يمكن استخدام أداة Disk Defragmenter لإنجاز هذه المهمة. أما أولئك الذين يبحثون عن تنفيذ ذلك تلقائياً، فإن الويندوز XP يتضمن خدمة كتابة الأوامر لإلغاء التجزئة يمكن استخدامها لجدولة الوقت الذي تنفذ فيه العملية تلقائياً.(راجع الخطوات التفصيلية لتنفيذ هذا الأمر داخل الموضوع).
فحص القرص Scandisk and Chkdsk:
لى نقيض الذاكرة RAM يحتوي القرص الصلب على أجزاء متحركة لذا فهو عرضة للأخطاء والمشاكل، فمع مرور الوقت يمكن للكتل Clusters أن تصبح مشوهة، وبعض أجزاء الملفات قد تضيع، بالإضافة إلى أن العديد من الأخطاء الأخرى قد تحصل، فربما تكون قد لاحظت أن الويندوز 98 وMe يقوم بتشغيل مسح القرص Scandisk عندما لا توقف عمل الجهاز بطريقة صحيحة، أو انتبهت إلى أن الويندوز 2000 وXP يجري فحصاً للقرص Chkdsk عند حدوث نفس المشكلة. ومعظم الناس يختارون تخطي هذه الفحوصات -بشكلٍ أساسي- لأنها تستغرق وقتاً طويلاً خصوصاً في الأقراص كبيرة الحجم. والحقيقة أنك يجب أن تخصص وقتاً لتشغيل هذه الوظيفة كنوع من الصيانة، خاصة إذا كان جهازك قد أصبح قديماً، فقد تنقذك هذه العملية من فقدان كل بياناتك على المدى البعيد.
وعلى العموم نحن نقترح عليك تشغيل مسح القرص أو فحصه Scandisk or Chkdsk مرة واحدة في الشهر على الأقل في الأجهزة القديمة نوعاً ما، ويمكنك إيجاد مسح القرص Scandisk في مجموعة برامج أدوات النظام System Tools، بينما تستطيع تشغيل فحص القرص Chkdsk بكتابة أمر chkdsk.exe في خانة التشغيل Run من قائمة البداية Start، في نظام الويندوز XP . وإذا شغلت مسح القرص في الويندوز 98/Me تأكد من استخدام خيار الفحص الشامل Thorough، لأنه سيقوم بمسح سطح القرص بحثاً عن أي خلل فيزيائي فيه، وبما أن هذه العملية تستغرق مدة من الزمن لكي يتم تنفيذها اشغل نفسك بأشياء أخرى أثناء التنفيذ.
استعادة البيانات المفقودة:
يواجه الجميع هذا الأمر .. حيث يحدث لنا جميعاً أن نحذف ملفاً مهماً بطريق الخطأ، ونقوم بتفريغ سلة المحذوفات دون أن يكون لدينا نسخة احتياطية، ثم نبدأ بلطم الخدود بحثاً عن طريقة لاسترجاعه.. والخبر السار أن ذلك ممكن، والخبر المزعج أنك يجب ألا تعلق آمالاً كبيرة على ذلك، فالمعروف أن البيانات عندما تحذف يمكن عادةً استرجاعها باستخدام أي من برامج خدمة إعادة المحذوف، ولكن ذلك يتم فقط في حال لم تكن بيانات أخرى قد نسخت فوق الكتل المحتوية على الملف المحذوف.
إن ما سبق ذكره يشكل سبباً وجيهاً يدفعك إلى حفظ بياناتك في قسمين مختلفين على القرص، فالقسم الذي عليه نظام التشغيل يتم عليه عادةً نسخ بيانات كثيرة دون أن نلحظ ذلك كالملفات المؤقتة مثلاً، وهذا قد ينتهي بك إلى عدم المقدرة على استعادة بياناتك. ويمكنك أن تراهن على برنامج لإعادة المحذوفات مثل Undelete 3.0، وقبل أن تقلق حول مسألة إمكانياته في استعادة الملف المحذوف، ضع في اعتبارك أن عملية إعداد هذا البرنامج للعمل يمكن في الواقع أن تكون السبب في عدم استطاعتك استعادة الملف المحذوف، وذلك إذا استخدم البرنامج نفس مساحة الملف المحذوف على القرص .. وهذا سبب آخر لتقسيم القرص وحفظ بياناتك على القسم الذي لا يحتوي نظام التشغيل.
الحذف النهائي للبيانات:
إذا كنت تخطط لإقالة قرصك الصلب من العمل، أو تفكر بالتبرع بجهازك القديم لأحد أبناء السبيل، فضع في اعتبارك نقطة مهمة وهي التأكد من أن البيانات الموجودة على القرص لا يمكن الوصول إليها أبداً، فإعادة تهيئة القرص (Format) ببساطة إجراء غير كافٍ، حيث توجد وسائل عديدة يمكن استخدامها لاسترجاع البيانات بعده .. وبدلاً من ذلك فكر في استخدام برنامج مثل Disk Wiper وذلك للتأكد من حذف كل بياناتك الخاصة بشكلٍ آمن من على القرص.
مراقبة الأقراص الصلبة:
هناك الكثير من التطبيقات المختلفة المصممة لمراقبة القرص من الداخل ورعاية صحته الغالية، بما في ذلك حرارته أثناء العمل وغير ذلك من الإجراءات، فإذا تصادف وجود خلل خطير في قرصك الصلب لا تستطيع تحديد سببه، استخدم تطبيقاً خدمياً مثل: Active SMART، فهو سيعطيك معلومات كثيرة عن القرص الصلب، كنت -على الأرجح- تتحرق شوقاً لمعرفتها.
أسئلة شائعة:
س- أريد شراء قرص صلب ثانٍ لجهازي، كيف أختار النوع والنموذج الأفضل؟
ج- بوجهٍ عام ننصحك بشراء الماركة ذات السمعة الكبيرة لصانعها مثل: Segate، أو Maxtor وغيرهما، وتجنب البضاعة التي لا تحمل اسماً معروفاً، ولكن الاعتبار الأهم هو الحجم والسرعة، فإذا كان لديك مجال للاختيار، اشتر القرص ذا أكبر حجم تستطيع تحمل ثمنه. أما بالنسبة للسرعة فالقرص ذو 7200 دورة في الدقيقة RPM –أو أسرع- يمنحك أداءً أسرع بشكلٍ ملحوظ من القرص ذي 5400 دورة في الدقيقة الأرخص في الثمن طبعاً.
س- أنا أفكر بشراء قرص صلب خارجي، ما أهم ميزة يجب أن أضعها في اعتباري؟
ج- إلى حدٍ بعيد إن أهم اعتبار هو طريقة توصيل القرص فإن كان عبر Fire Wire أو USB 2.0 فهذا أسرع بشكلٍ واضح، ولكن جهازك يجب أن يكون مجهزاً بهذه المنافذ. ويجب أن نقول أن الأقراص التي توصل إلى USB 1.1 سوف تكون معقولة ولا شك، ولكن أداؤها سيكون بطيئاً زيادة عن الحد المقبول من المستخدم.
* هالموضوع ما أعطيه لحد بس عشان خاطر عون الأعضاء الحلوين بالمنتدى
ahmad alking ايميل :
[ندعوك للتسجيل في المنتدى أو التعريف بنفسك لمعاينة هذا الرابط] أو
[ندعوك للتسجيل في المنتدى أو التعريف بنفسك لمعاينة هذا الرابط]